入力した文章のテキスト装飾(太字や文字色の変更など)やリンクの設置の説明です。
テキストの装飾とリンクの設置
装飾するコンテンツを表示して、文章のエリアをクリックします。

文章の入力フィールドが表示されます。

文字の強調
強調するテキストを選択して、装飾するボタンをクリックします。
「 B 」= 太文字
「 I 」 = 斜体文字
「 U 」= アンダーライン(下線)
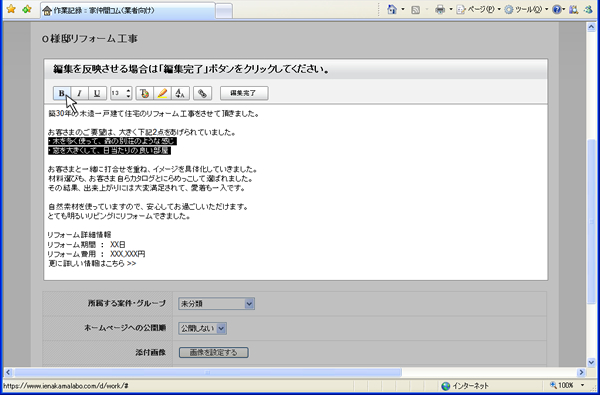
文字サイズの変更
文字サイズを変更するテキストを選択して、数字のボタンをクリックします。
標準は「12」で、数字を小さくすると文字も小さくなり、数字を大きくすると文字も大きくなります。

文字色の変更
文字色を変更するテキストを選択して、「 T 」 と書かれたボタンをクリックします。
すると、カラーパレットが表示されるので、変更したい色を指定します。
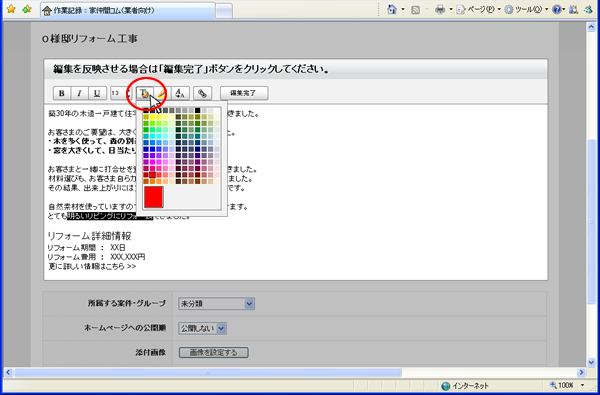
文字背景色の変更
背景色を変更するテキストを選択して、「 ペン 」 が書かれたボタンをクリックします。
すると、カラーパレットが表示されるので、変更したい色を指定します。

文字の強調(太文字)、文字サイズの変更、文字色の変更、文字背景色の変更ができました。
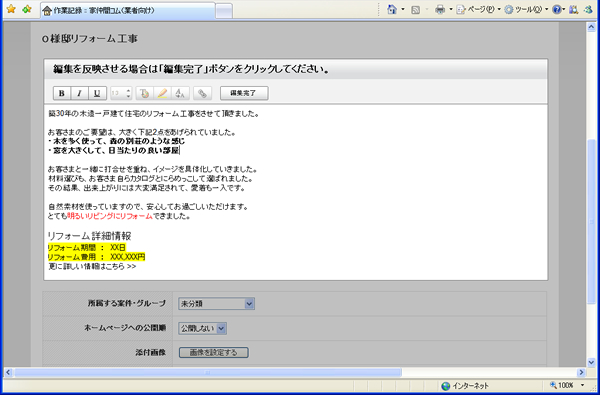
修正した内容を元に戻す
元に戻すテキストを選択して、「 A 」と書かれたボタンをクリックします。
例では全て元に戻すので、テキスト全てを選択しています。
(文字サイズは元に戻りません。)

テキストを装飾する前の状態に戻りました。
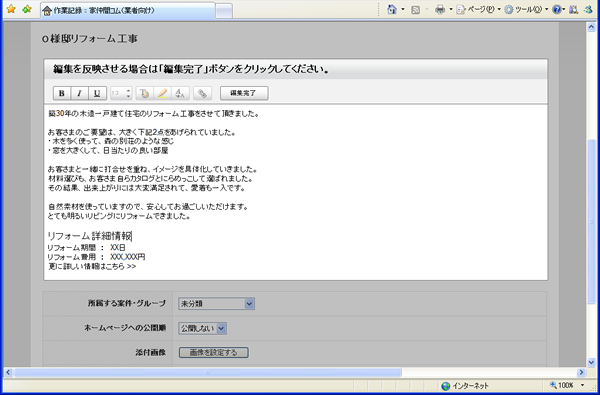
リンクの設置
リンクを設置するテキストを選択して、「 鎖の絵 」 が書かれたボタンをクリックします。

クリックすると、リンク先指定の小ウィンドウが表示されます。
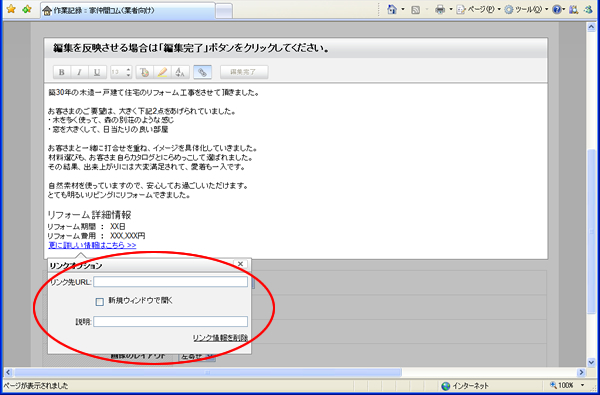
「リンク先URL」にリンクさせるホームページアドレスを「http://」から入力して、「×」をクリックします。
リンク先のホームページを別ウィンドウで表示させる場合は、「新規ウィンドウで開く」にチェックをいれます。
リンクを削除する場合は、右下の 「リンク情報を削除」 をクリックします。
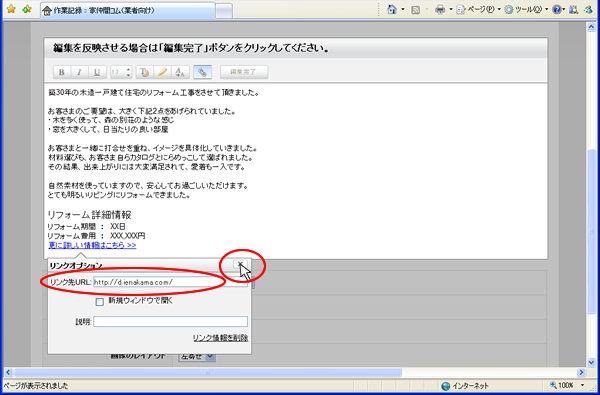
リンクの設定が完了しました。

文字色の変更やリンクの設定などのテキストの装飾が完了したら、「編集完了」ボタンをクリックします。

テキストの装飾が完了しました。
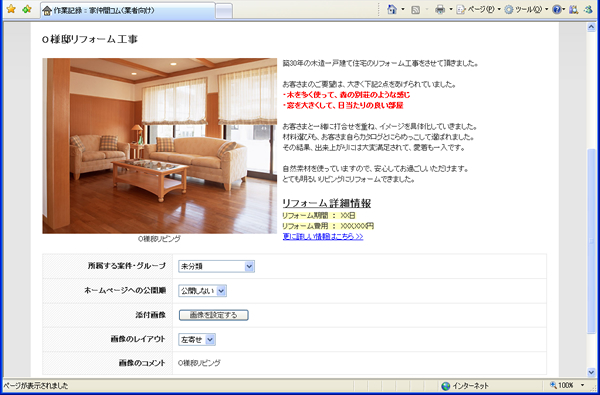
つぎは作成した 「 コンテンツ 」 を広告ホームページに公開する手順を説明します。
コンテンツの公開|コンテンツの作成と公開 >>