広告ホームページに簡単に掲載できる「コンテンツ」の作成から公開までを説明します。
過去の作業実績はもちろん、営業内容など、お客さまへアピールできるコンテンツを簡単に制作できます。
お客さまは御社の詳しい情報をお求めです。
少しでも詳しく情報を掲載されている業者さまに、お客さまは問い合わせる傾向が強くあります。
ぜひ「 コンテンツ 」の機能を利用して、広告ホームページに御社の情報を掲載してください。
コンテンツの作成
『 家仲間コム 』 にログイン後、コンテンツページに移動します。
コンテンツページを表示 >>
コンテンツページの「作成」ボタンをクリックします。
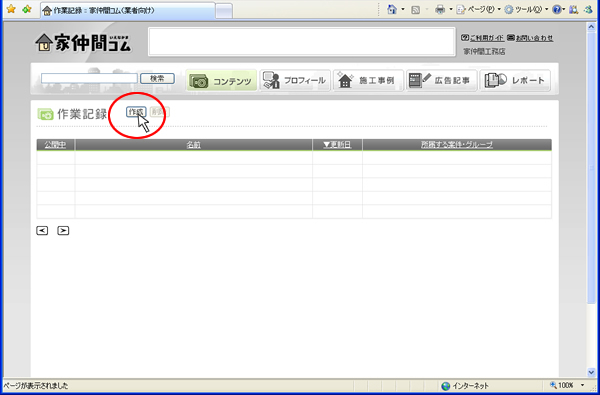
タイトルの入力
新規記録(入力できます)の所をクリックします。
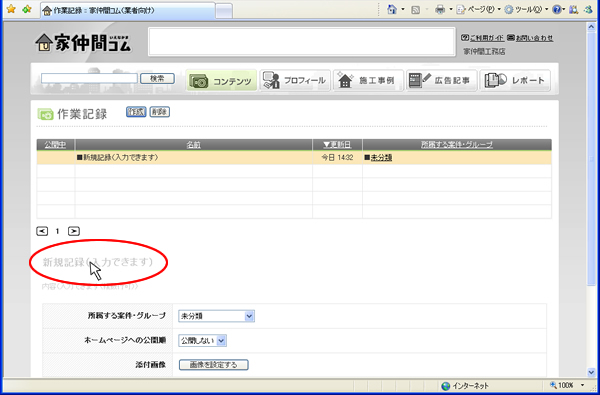
クリックするとタイトルを入力する入力フィールドが表示されるので、タイトルを直接入力します。
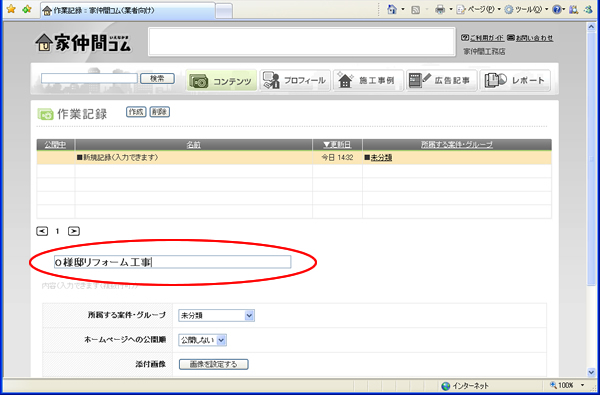
内容(文章)の入力
内容(入力できます〈複数行可〉)」 の所をクリックします。
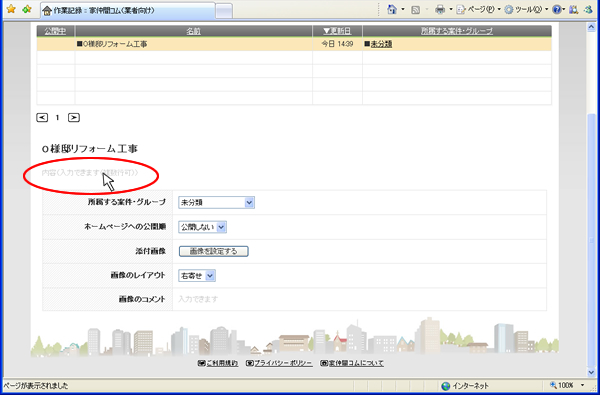
クリックすると、文章を入力する入力フィールドが表示されます。
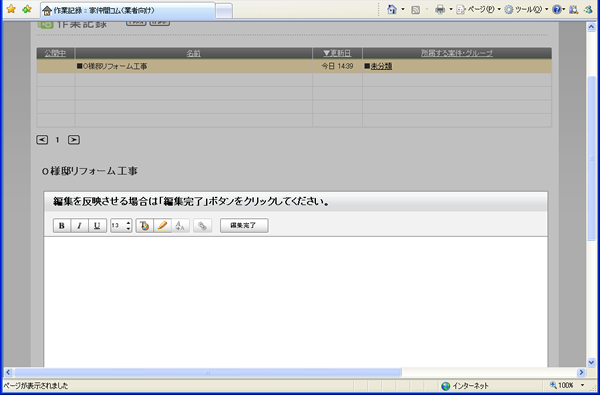
文章を直接入力して、文章の入力完了後 「編集完了」 ボタンをクリックします。
(入力フォーム上部の各ボタンは後に説明します。)
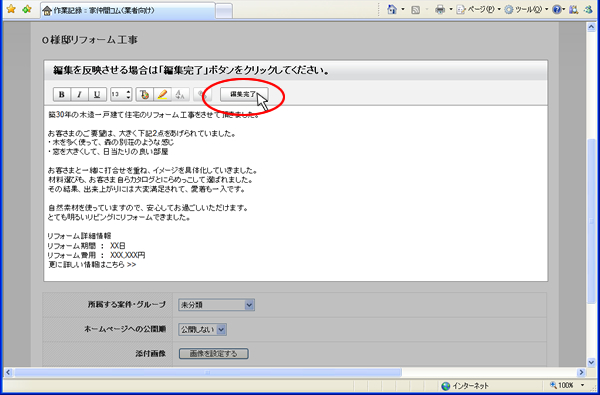
画像の設定
添付画像欄右側の、「画像を設定する」 ボタンをクリックします。
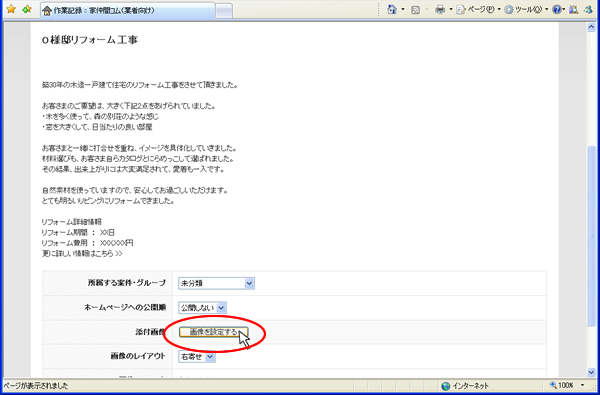
クリックすると、画像設定用の小ウィンドウが表示されます。
「参照」ボタンをクリックします。
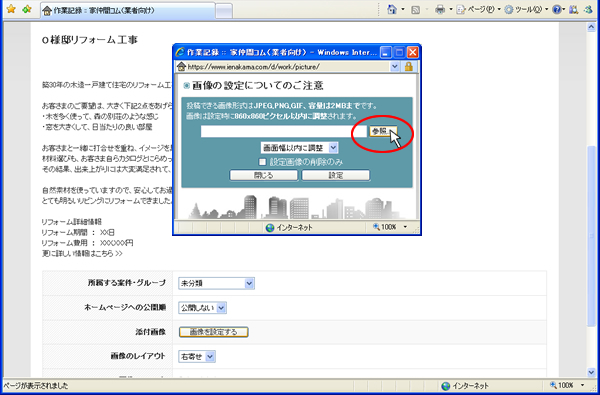
ファイル選択ウィンドウが表示されます。
設定する画像ファイルを選択して「開く」ボタンをクリックします。
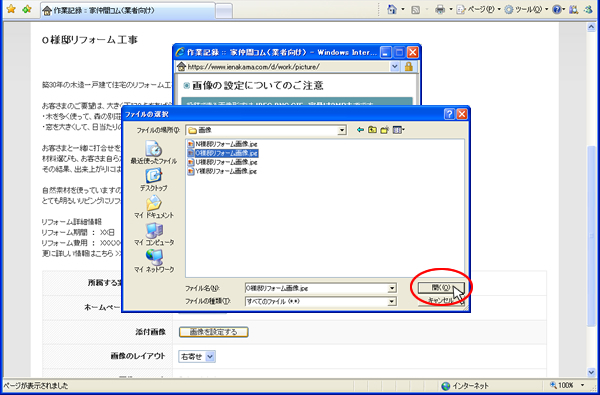
設定する画像の指定ができたので、画像設定用の小ウィンドウの 「設定」 ボタンをクリックします。
「画面幅以内に調整」のダウンリストで、設定する画像サイズを調整することもできます。
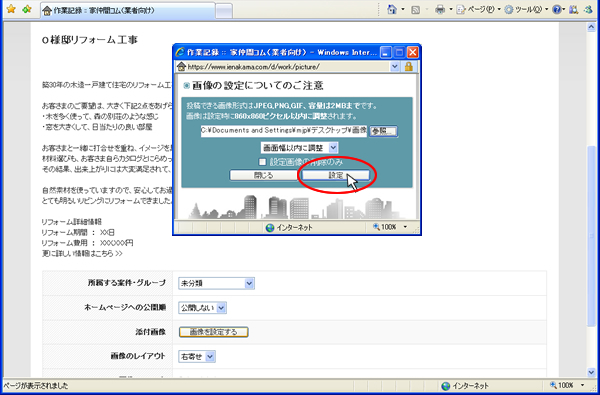
画像の設定が完了しました。

画像レイアウトの変更
画像のレイアウト右側のダウンリストから 「左寄せ」 をクリックすると、画像が左寄せに表示されます。
(現在の画像レイアウトは 「右寄せ」 の状態です。)
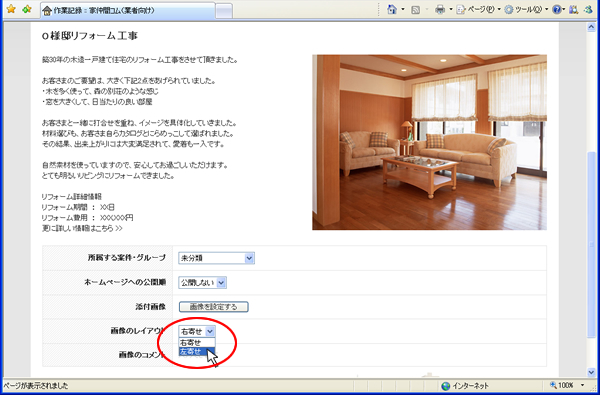
画像コメントの設定
画像のコメント欄右側の「入力できます」をクリックします。
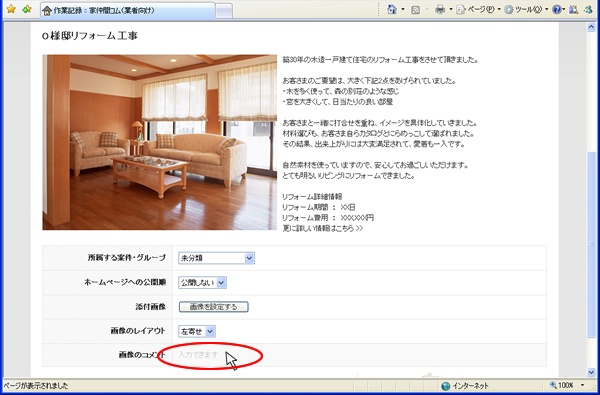
クリックすると、コメント入力フィールドが表示されます。
表示された入力フィールドに、直接コメントを入力します。
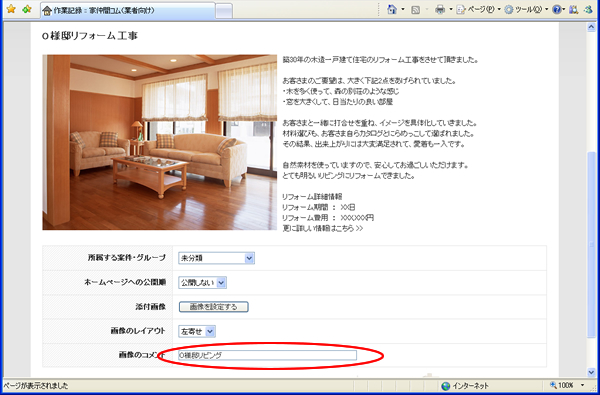
画像の下に、入力したコメントが表示されました。

つぎは入力した文章のテキストの色を変更したり、リンクの設置について説明します。
テキストの装飾とリンクの設置|コンテンツの作成と公開 >>